Lesson 3. Sync a GitHub Repo: How To Ensure Your GitHub Fork Is Up To Date
Learning Objectives
- Sync your fork of a GitHub repo using GitHub.com.
- Update your local clone of your forked repository (repo) using
git pull.
Syncing GitHub Repos
When you are collaborating with others on a project, there are often changes being made to the repo that you (and others) are contributing to. It is important keep your fork up to date or in sync with those changes as you work. Keeping your fork in sync with the central repo will reduce the risk of merge conflicts (a topic that you will learn more about in a later chapter).
Syncing Your GitHub Repo Reduces the Chances of a Merge Conflict
A merge conflict occurs when two people edit the same line in a file. Git does not know how to resolve the conflict (i.e. which changes to keep and which to remove).
When git does not know how to resolve a conflict, it will ask you to manually fix the conflict. If you sync your files regularly, you will ultimately reduce the risk of a merge conflict.
An Example Workflow Where Syncing Is Important
Pretend that you are working on a fork of your colleague’s repo. Your colleague’s repo is the final home for the code and content that you are working together on collaboratively.
Your colleague and others in your group may be updating code while you are working. It is important to ensure that your fork is in sync with your colleague’s repo, ideally before making a new pull request to that repo.
Your repo being in sync refers to your fork having all of the commits or changes to the code and files that have been made to the parent repo.
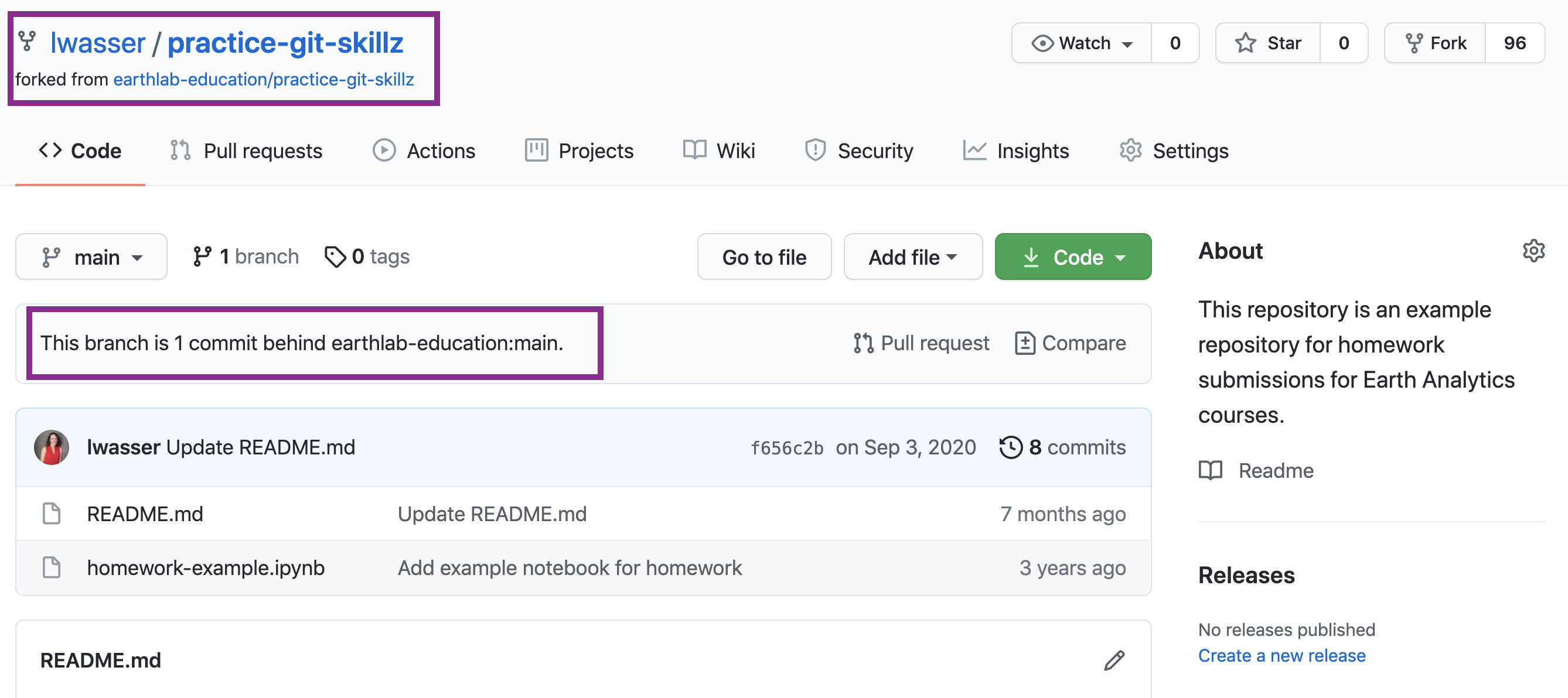
Two Ways to Sync A Repo - Command Line and on GitHub
There are a few ways to update or sync your repo with the central repo (e.g. your colleague’s repo).
- You can perform a “Reverse Pull Request” on GitHub. A reverse pull request will follow the same steps as a regular pull request. However, in this case, your fork becomes the base and your colleague’s repo is the head. If you update your fork this way, you will then have to PULL your changes down to your local clone of the repo (on your computer) where you are working.
- You can manually set or pull down changes from the central repo to your clone locally. This can be done in the Terminal. When you update your local clone, you will then need to push the changes or commits back up to your fork on GitHub.com.
This lesson will focus on syncing your fork using a reverse pull request approach on GitHub.com.
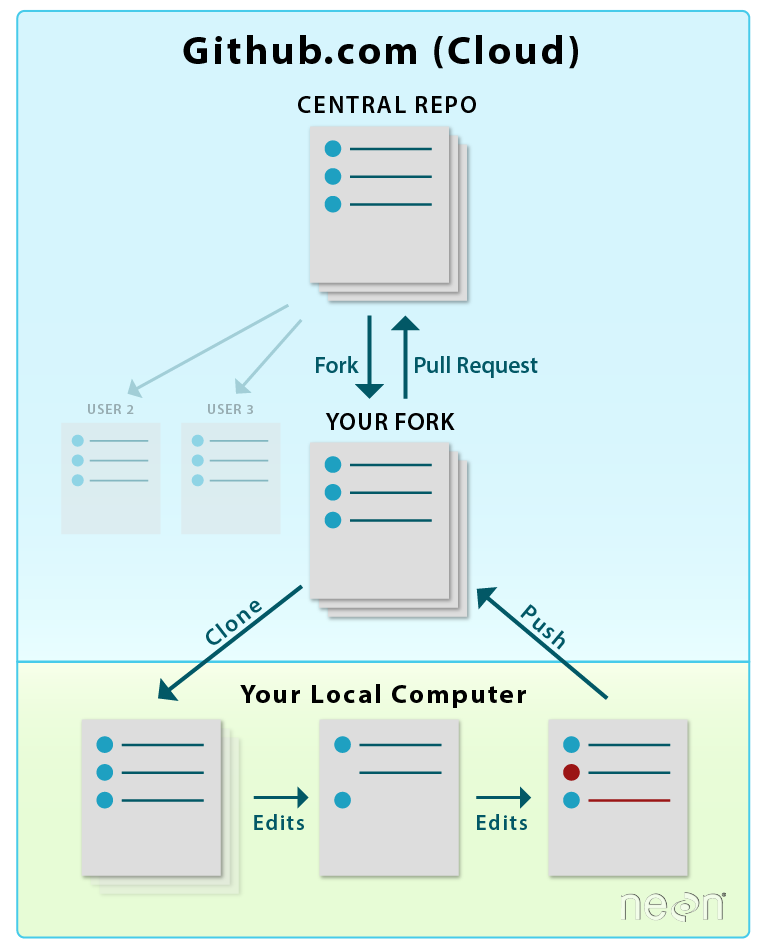
Sync Your Forked GitHub Repo Using A Reverse Pull Request
To sync your forked repo with the parent or central repo on GitHub you:
- Create a pull request on GitHub.com to update your fork of the repository from the original repository, and
- Run the
git pullcommand in the terminal to update your local clone. The following sections review how to complete these steps.
How To Sync or Update Your Forked Repo Using the Github Website
To update your fork on GitHub.com, navigate in your web browser to the main GitHub.com page of your forked repository (e.g. https://github.com/your-username/example-repository if you created a fork in previous chapter on version control with git).
On this web page, create a pull request by following these steps:
- Click on the
New pull requestbutton to begin the pull request. - On the new page, choose your fork as the base fork and the original repository (e.g. your colleague’s repo) as the head fork.
- IMPORTANT: You need to click on the text
compare across forksto be able to select the base and head forks appropriately.
- IMPORTANT: You need to click on the text
- Then, click on
Create pull request. - On the new page, click on
Create pull requestonce more to finish creating the pull request.
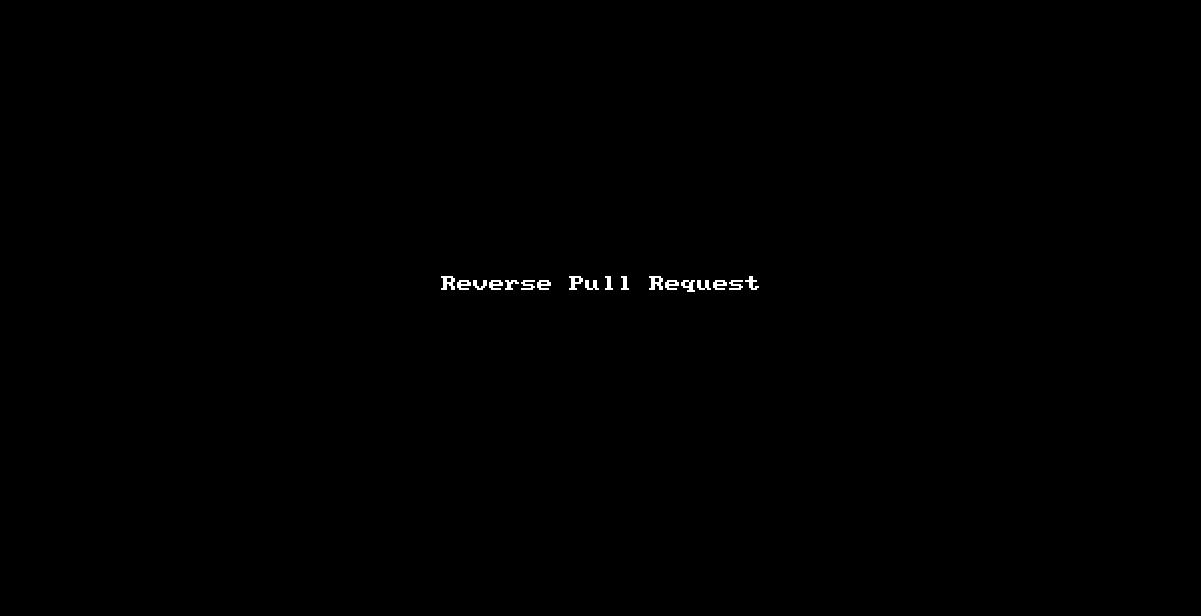
When you create this pull request, you will see what files will be updated in your fork.
After creating the pull request, you need to merge the pull request, so that the changes in your colleague’s repo are merged into your fork. The next section of this page explains how to merge a pull request.
How to Merge a Pull Request
To merge a pull request:
- Open up the pull request if it is not already open on GitHub.
- Click on the green button at the bottom of the pull request page that says
Merge pull request. - Click on the
Confirm mergebutton.
Once you have conformed the merge, all of the changes from your colleague’s repo are in your repo. When you return to your fork on GitHub.com, you will see the changes that you have just merged into your fork.
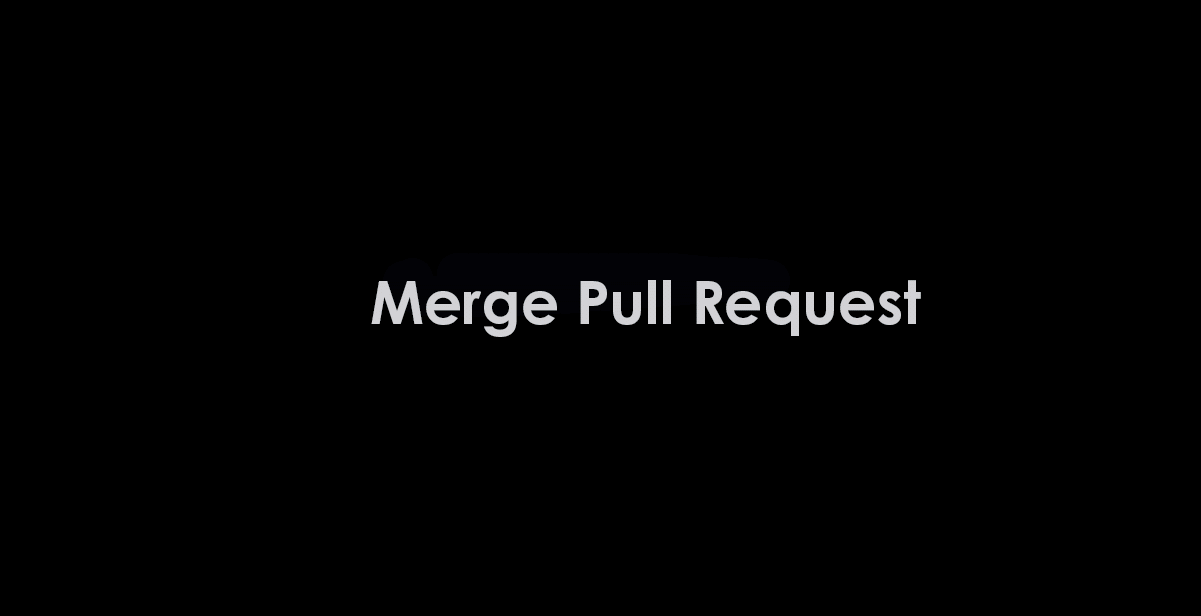
When you update your fork using a reverse pull request on GitHub.com, you then need to update your files locally. The steps to do that are below.
How to Update Your Local Clone
Once you have synced (i.e. updated) your fork on GitHub.com, you are ready to update your cloned repo on your local computer.
To pull down (i.e. copy) the changes merged into your fork, you can use the Terminal and the git pull command.
To begin:
- On your local computer, navigate to your forked repo directory.
- Once you have changed directories to the forked repo directory, run the command
git pull.
The code that you type into the terminal might look something like the example below:
$ cd path-to-repo/repo-name
$ git pull
You have now updated your local clone with the updates that you merged into your fork from original GitHub repository.
Working With Remotes
Remotes connect your local cloned GitHub repo to GitHub.com. You can also remotes to sync your repository with the main or parent repository (rather than using a reverse pull request).
Adding Additional Remotes
Your locally cloned GitHub repository is connected to GitHub through a remote url. The URL that you used to clone the repository is your origin url. When running a git push or a git pull, this url specifies the location of the repo to pull from or push to. For example, when you run:
git pull origin main
The origin part of that command specifies that you want to interact with the url you have set up as origin. To see what url connections you have to GitHub inside of a repository, you can run:
git remote -v
inside of a Git repository in bash. git remote -v will return a list of the url’s are setup to connect the repository to GitHub, and the names of the connections.
$ (base) practice-git-skillz $ git remote -v
origin git@github.com:your-username/practice-git-skillz.git (fetch)
origin git@github.com:your-username/practice-git-skillz.git (push)
If you have forked a repository, and cloned that fork locally, you can also add another remote connection to the original (parent) repository. This additional remote allows you to update your clone from the parent repo locally on your computer. This method of updating your repo is the same as a reverse pull request on GitHub.com in practice. The only difference is that you won’t be able to view the changes and updates in a visual interface as you can when using the GitHub.com interface.
Data Tip: When you add a new remote to your repo, be cautious not to use git push to push files to that remote! We recommend this approach for pulling updates rather than pushing files
if you are just getting started with git and GitHub.
How To Add An Additional Remote
To add an additional connection to a repository, you can run:
$ git remote add connection-name connection-url
If you wished to add a new connection called upstream, you would use the following:
$ git remote add upstream connection-url
- The GitHub documentation on managing remotes provides an excellent overview.
- Here is a more technical walk through of adding a remote connection.
When adding a connection to the original parent repository that you forked from, it is best practice to call the connection upstream. Once you have added your upstream connection, you can update your fork from the remote called upstream (which is the parent repository.
$ git pull upstream main
Then you can push those updates to your GitHub fork (remote named origin).
$ git push origin main
REMINDER: SSH vs HTTPS Remote Connections
When you cloned your repository, you either used an HTTPS or an SSH connection. These are two different protocols that Git uses to securely connect from your local repository to GitHub.com. You can read more and deciding upon using SSH or HTTPS in the earthdatascience.org authentication setup lessons. Depending upon whether you use a authentication token or an SSH connection, you may need to ensure that you have the correct upstream url. For example, if you set up SSH on your computer but are still getting prompted for a password everytime you try to run git push or git pull, it likely means that your remote has an HTTPS connection instead of an SSH connection. Alternatively, you won’t be able to run git pull or git push if you are trying to access an HTTPS connection through an SSH remote.
Getting the HTTPS url should look like this:

And getting the SSH url should look like this:

Share on
Twitter Facebook Google+ LinkedIn
Leave a Comment